How can I edit a user?
In this chapter we will explain how to edit a user.
Under user management, you can edit administrators, internal users and supplier users.
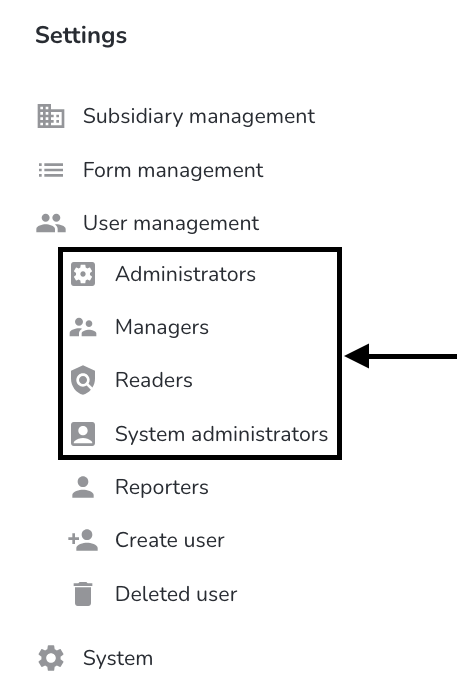
If the user is an administrator, click on Administrators.
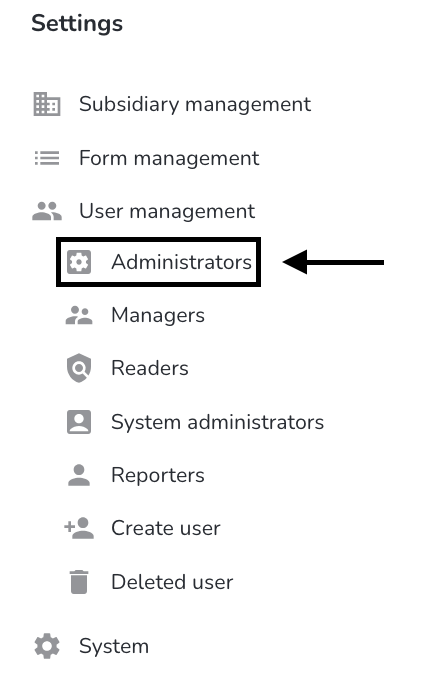
An overview of all system administrators opens. Click on the arrow to reset the password.

If a user is still inactive, an invitation email can be sent to them. Click on the email icon to resend it.

The user can be edited by clicking on the editing pen.

A form opens in which the user information can be edited.
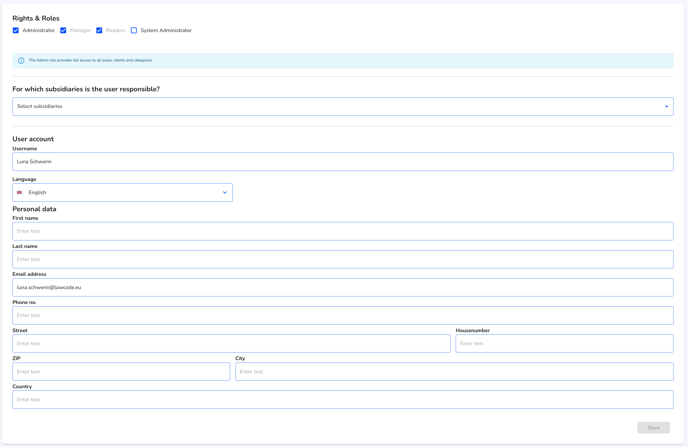
Application access - Select the tool in which the user is to be created.
Rights & roles - The role must be selected first.
Possible contact person in suppliers - The user can be connected to a supplier. Assign the user directly to suitable suppliers. This is only available when creating supplier users.
User name - The user name can either be assigned or is automatically generated from the e-mail address after the user has been created.
Language - The language profile setting ensures that the invitation email to the system is sent in the selected language and also that the Supplier Manager is displayed to the user in this language.
E-mail address - The invitation e-mail and all other system e-mails are sent to the specified e-mail address and the user uses it to log into the system.
Personal data - Only the first and last name is visible to the whistleblower in the message history (if not specified, the user name is displayed).
The following describes how to create a user.
By clicking on the respective checkbox on the roles, you can add a role.

For readers and managers, the following three fields must be selected.
By clicking in the Select areas field you can select the areas to which the user should have access.

Clicking on the corresponding areas will add them to the user.

By clicking in the Select subsidiary field, the subsidiaries to which the user should have access can be selected.

By clicking on the appropriate subsidiaries, they are added to the user.

By clicking in the Select issues field you can select the issues to which the user should have access.

Clicking on the appropriate categories will add them to the user.

The following field can be selected for all three roles. In this field, the new user can be selected as the responsible agent for any number of subsidiaries.
By clicking in the Select subsidiaries field, the subsidiaries for which the user is to be the responsible agent can be selected.

By clicking on the corresponding subsidiaries, the new user becomes the responsible agent.

The email address must be entered in the following fields, the rest of the information can be added.

If you do not want to create another user, click Create User.

If you want to create another user click Save and create another user.
