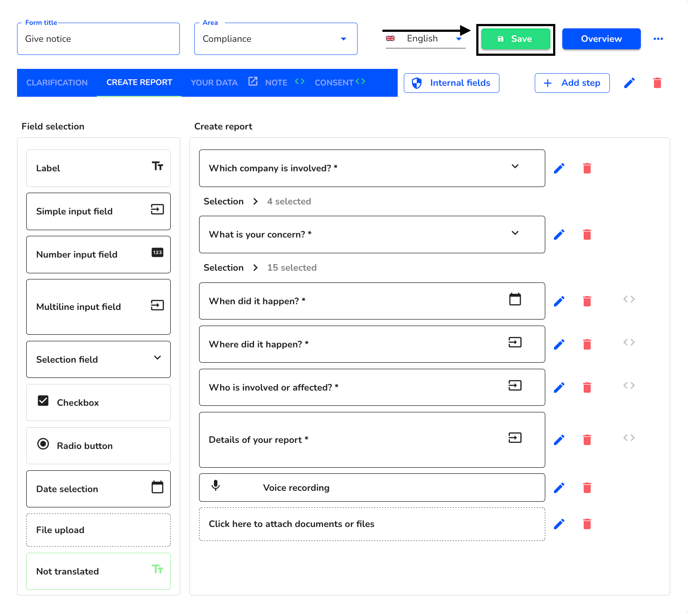How can I create a new column in the dashboard and global field?
In this section, we explain how to create a new column in the dashboard and a global field.
First navigate to the form management.

Navigate to the Global fields step.
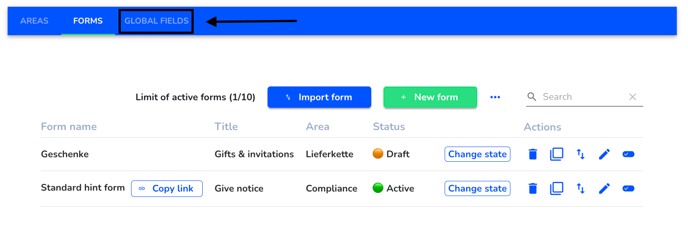
Click on New global field.
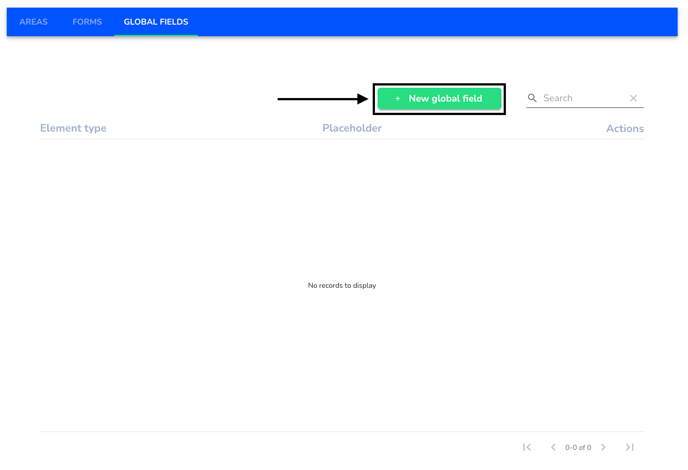
Click on the Simple input field.
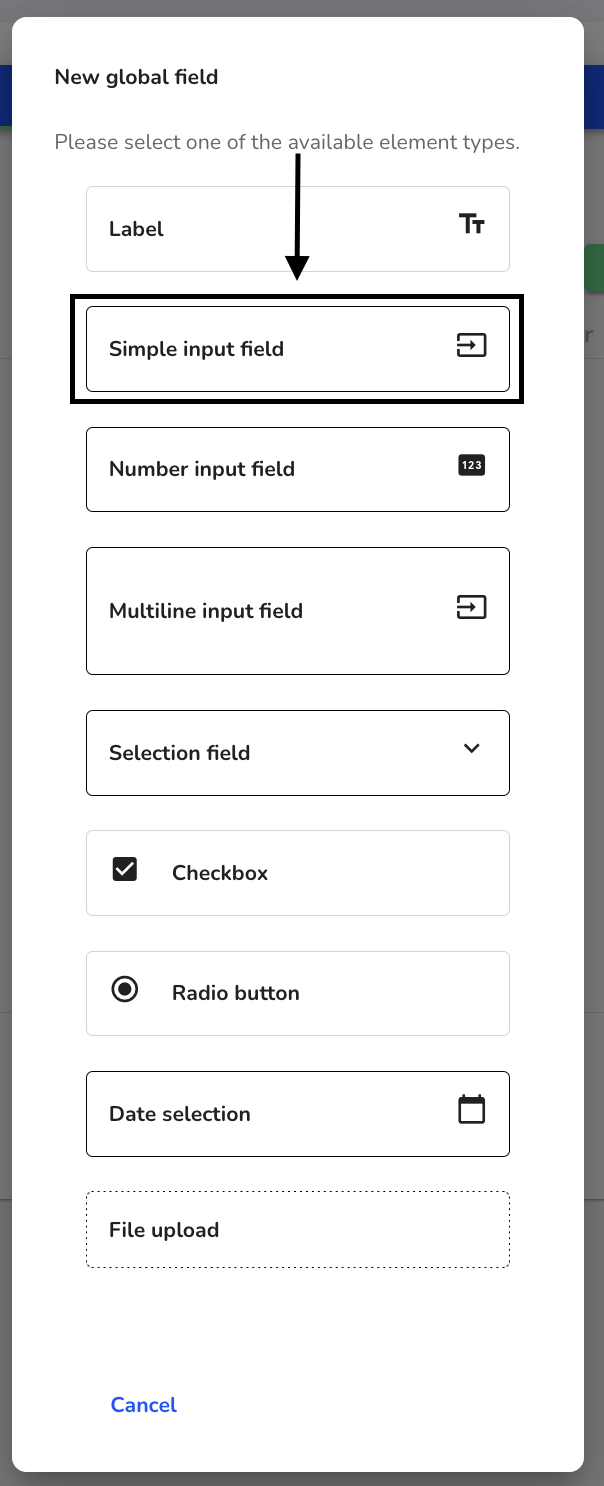
Edit the text accordingly and click on Save.
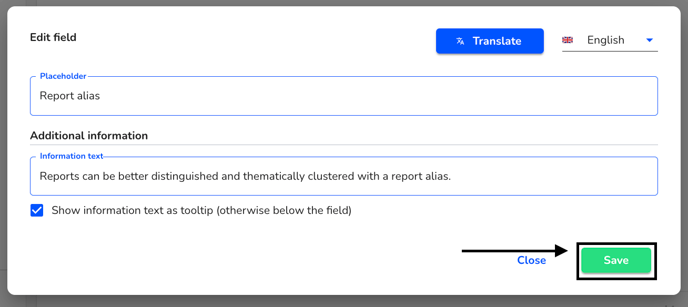
Navigate to the Forms step and then click on the editing pencil in the corresponding form.

Navigate to the Internal fields step.
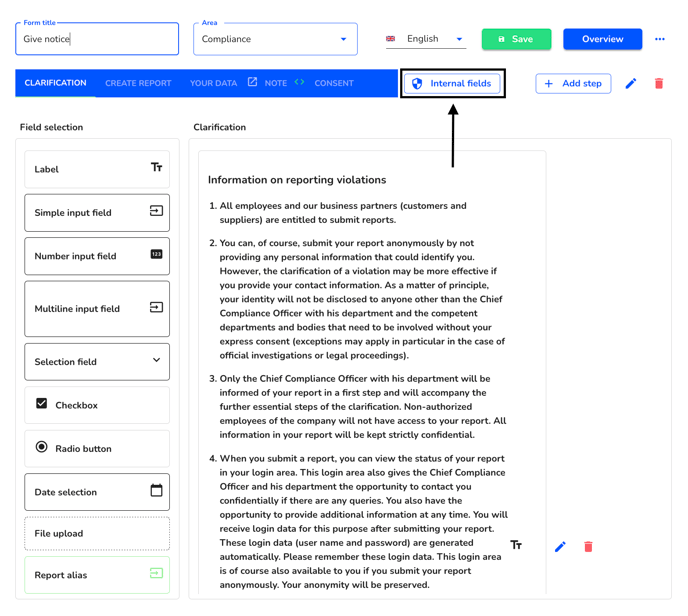
Select the Report alias step in the field selection and drag it into the Internal fields field using the mouse.
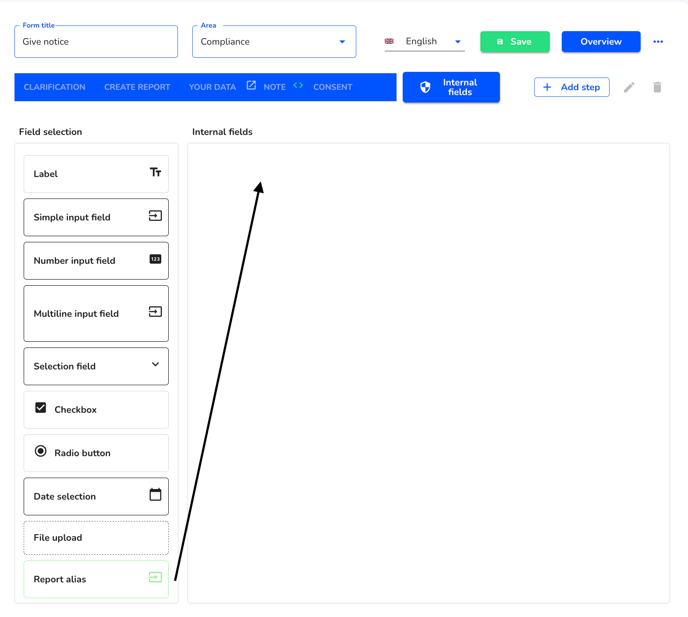
Then click on the editing pencil.
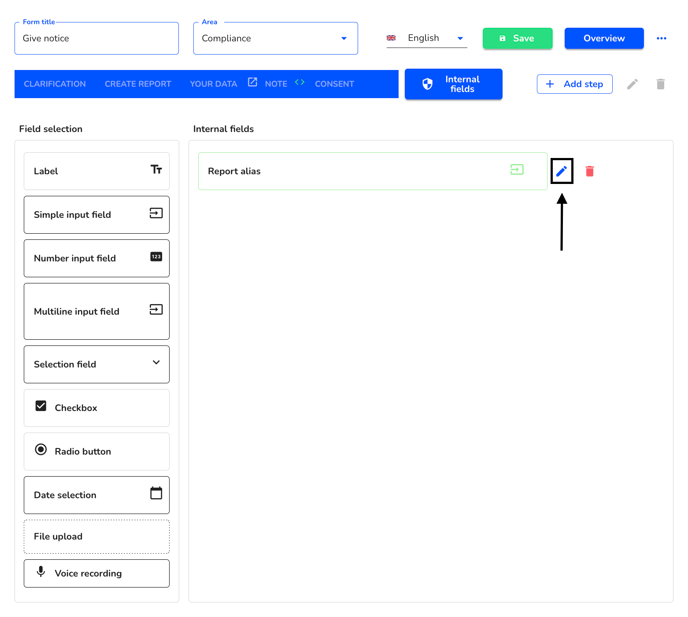
Click on Primary.this step enables the report alias to be output under the report information and on the dashboard.

Click on save.
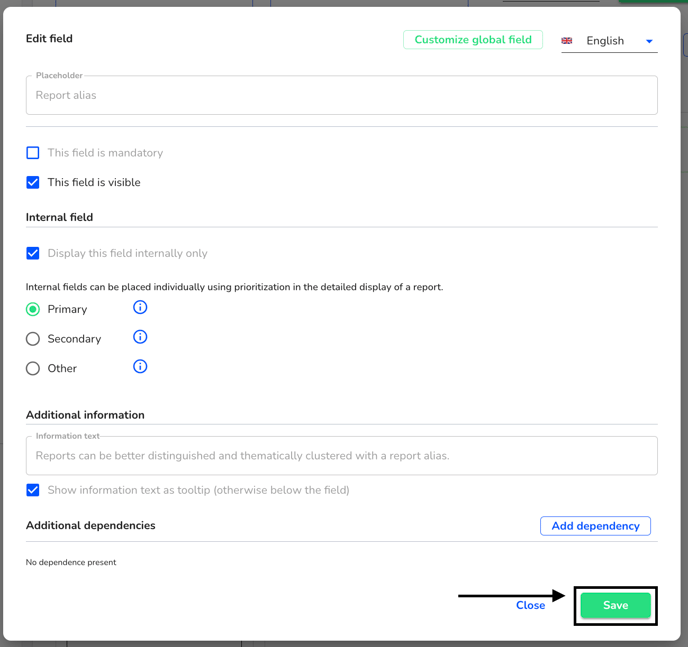
Save the entire form.
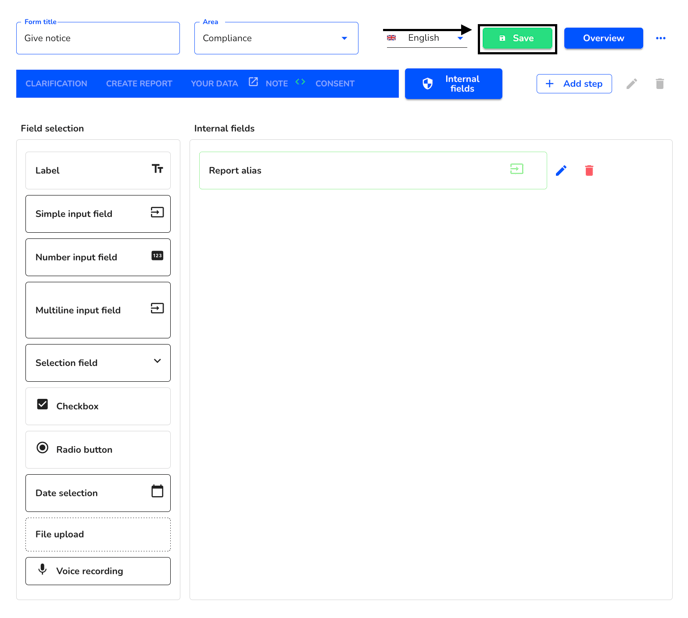
The report alias is displayed under the report information and can be edited there internally.
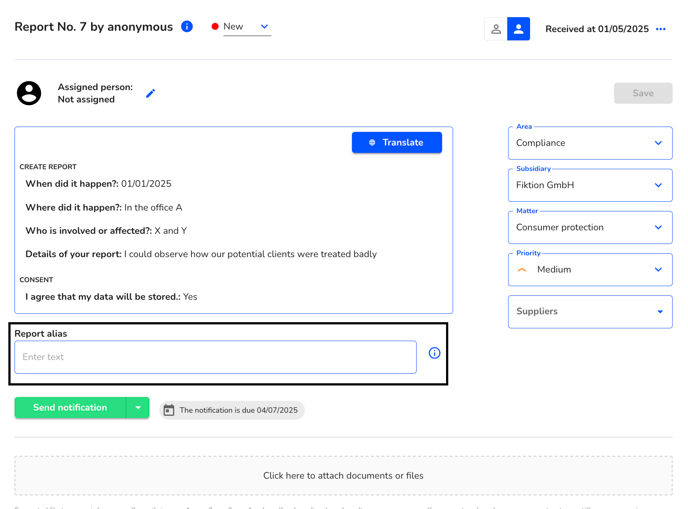
Save the range alias you have entered.
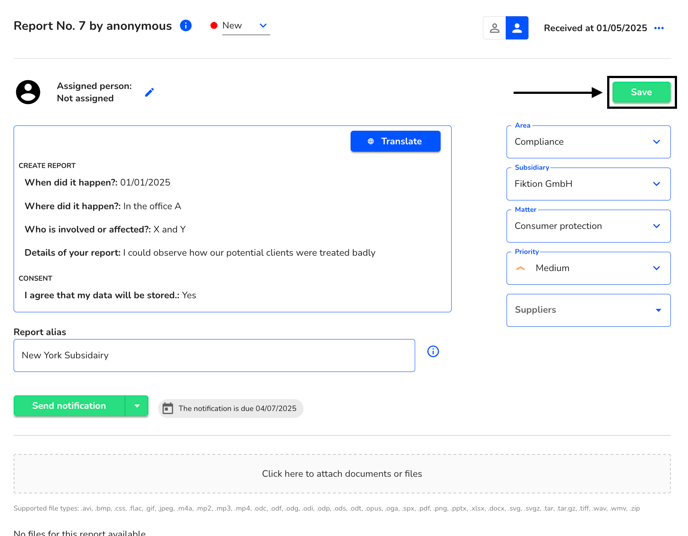
Global fields can optionally be displayed in the dashboard as an additional column. To do this, navigate to the dashboard and click on the table settings.
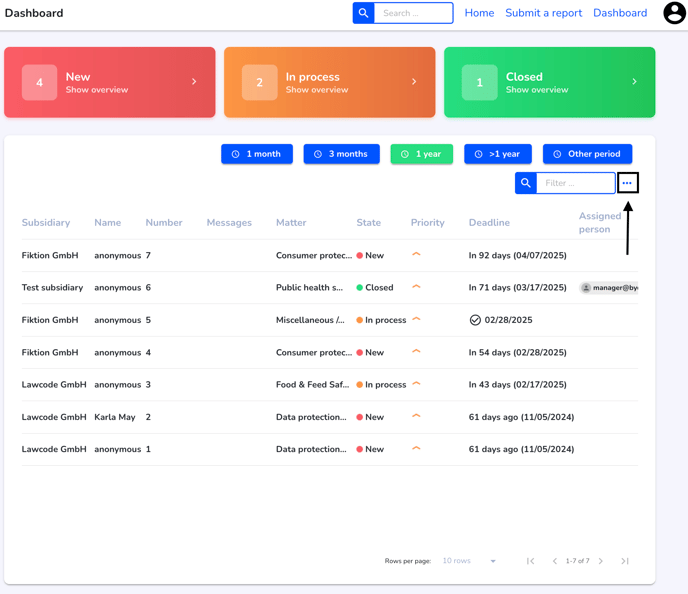
Select the Report alias field.
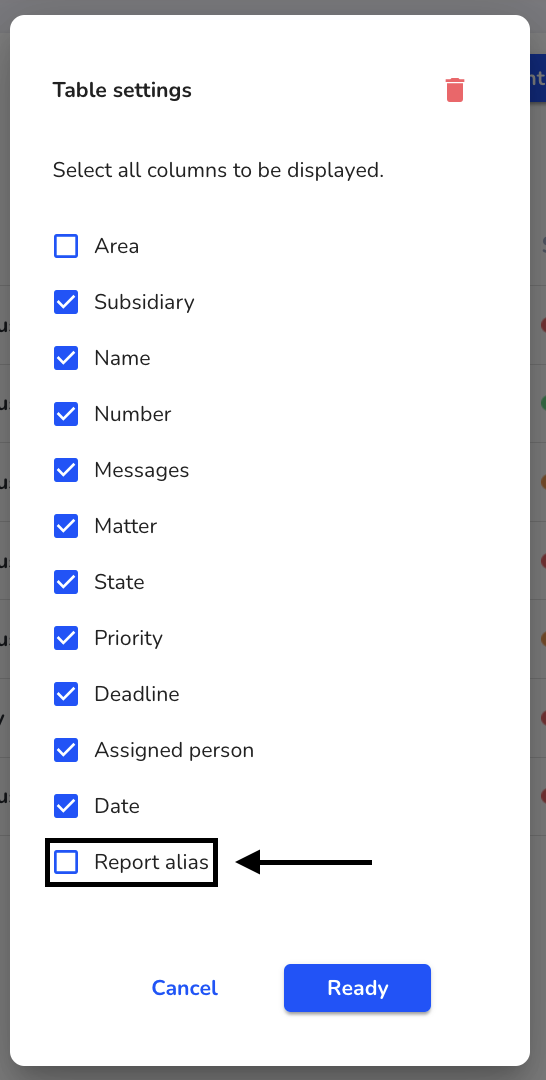
Click on Ready.
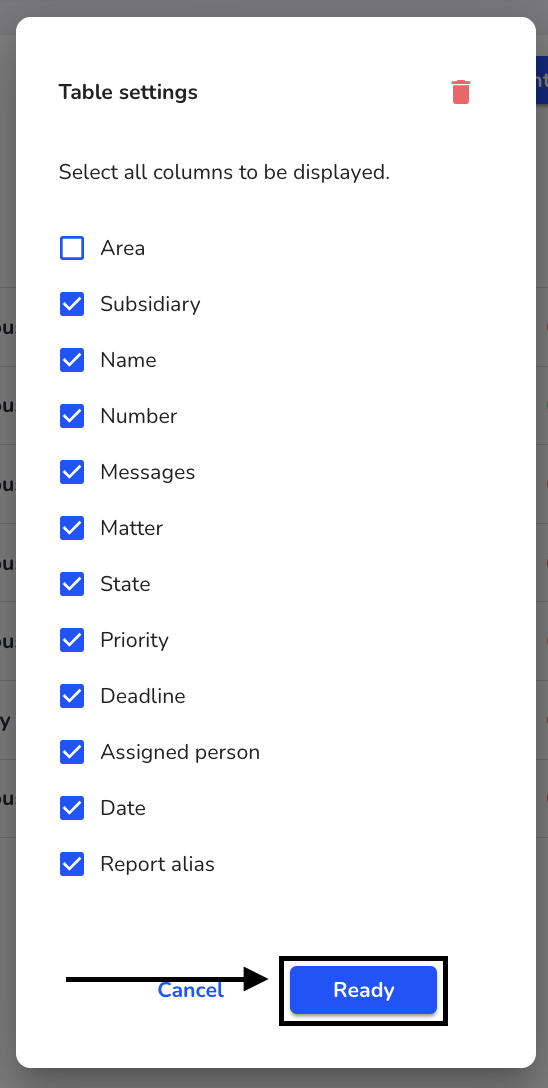
The report alias is displayed as an additional column on the dashboard.

Sort selection field using the example of categories
Customers who have the premium version can sort the contents of a selection field alphabetically ascending, alphabetically descending or user-defined.
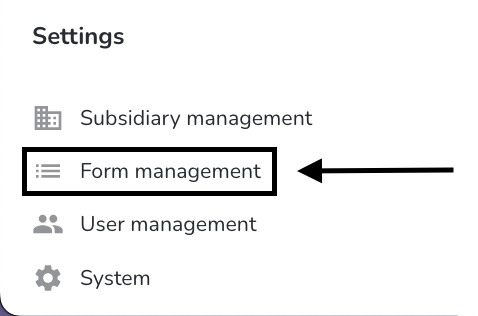
Navigate to a selection field.
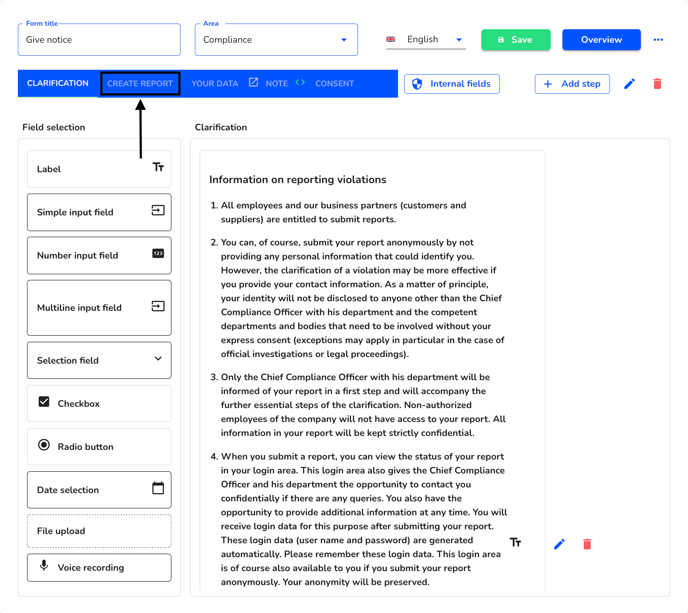
Click on the editing pencil next to a selection field.
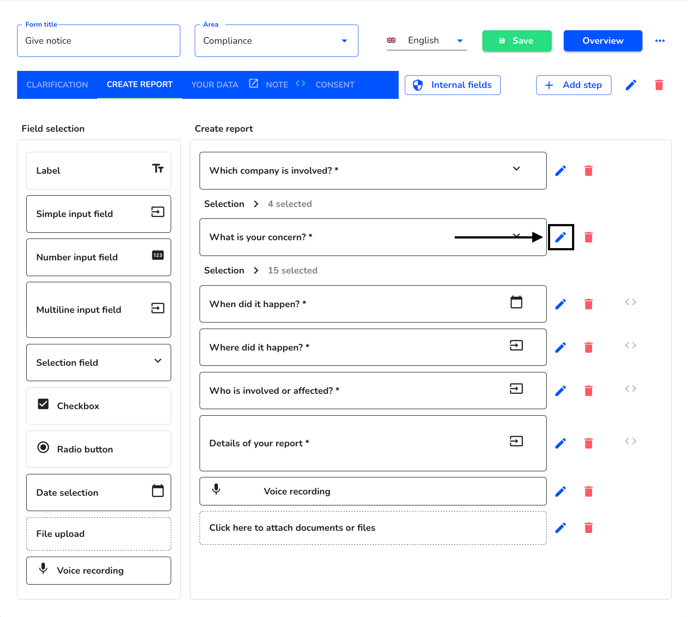
In the following view, you can perform a user-defined sorting by clicking (and holding down) on a selection option.
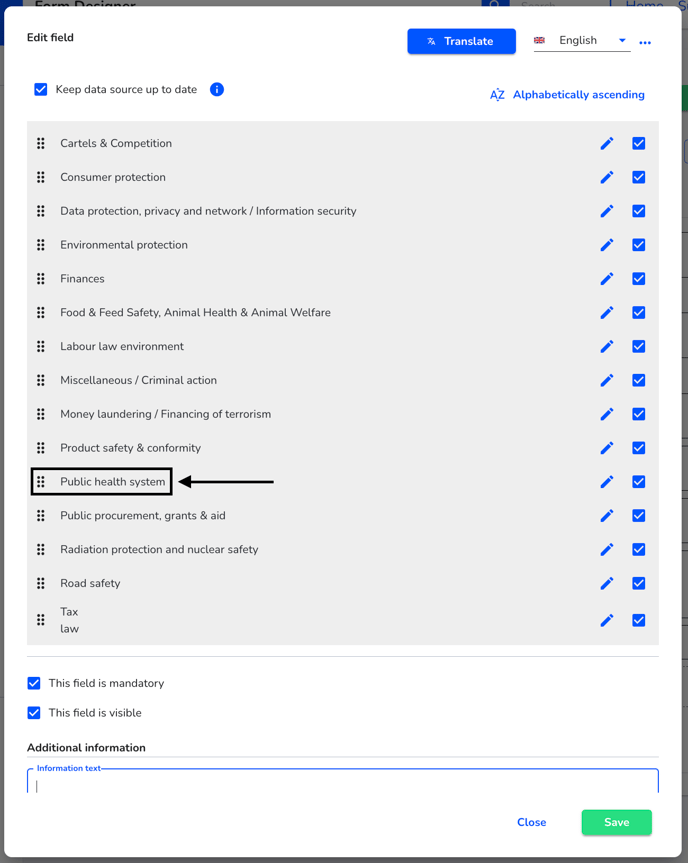
Alternatively, click on the Custom sort button.
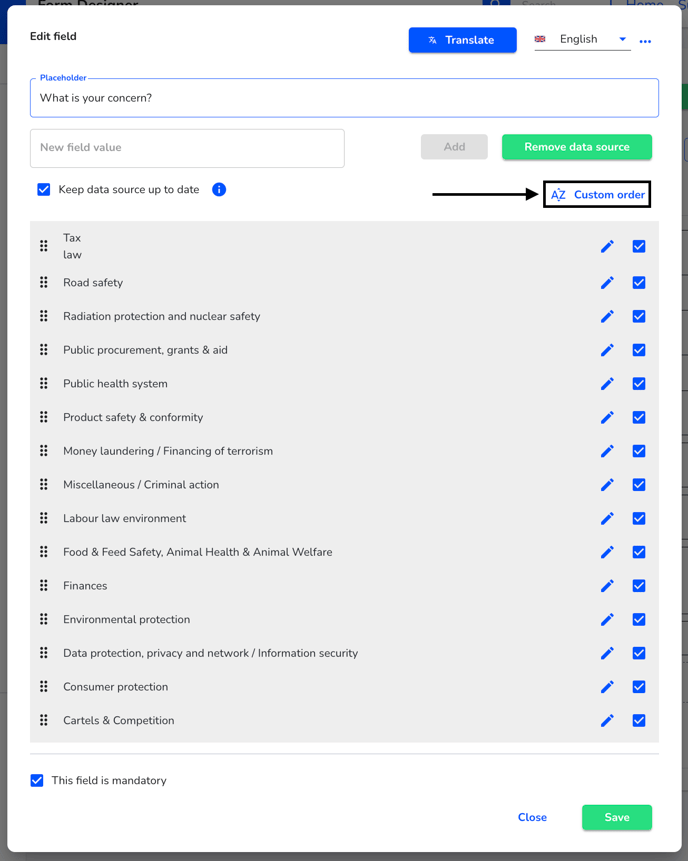
Click on Save to confirm your changes.

Save the form.